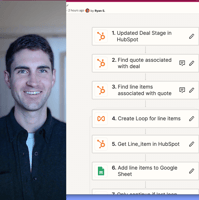Today's WH1nsight will demonstrate how I was able to generate a PDF from a Word document triggered...
How I used an email to update a Microsoft List and save the attachment to SharePoint with Power Automate
Hello, WHImpacter!
Today, I'm excited to show you how I sent an email that updated a Microsoft List with details from the email and saved the email attachment to SharePoint using Power Automate.
Here's the demo. Please reach out to me if you have any questions.
Step 1: Send an Email
First, we send an email. The key for this setup is to include a delimiter in the subject with a unique identifier for your Microsoft List as the first part of the subject. In my case, I used a semi-colon as the delimiter.
Step 2: Populating a SharePoint List
After sending the email, some magic happens! Information from the email, like the date, who sent it, and some special details, automatically gets added to a SharePoint list. A SharePoint list is like a super-organized table that keeps track of information for us.
Step 3: Saving Attachments
Attachments in the email, like pictures or documents, are then automatically saved into a SharePoint folder.
Step 4: Using Power Automate
Now, let's look at Power Automate. This is where the magic happens. We connect it to our email account (like Gmail or Outlook) and set it up to watch for new emails.
Step 5: Splitting and Organizing Email Content
We use a cool feature in Power Automate to split up the subject line of the email. This helps us organize the information better. For example, we can separate the ID from the legal description value.
Step 6: Trimming and Cleaning Up
We clean up the information we got from the email. These steps makes sure everything looks neat and there are no extra spaces or unwanted text.
Step 7: Creating Folders and Saving Files
Power Automate can automatically create a new folder in SharePoint if it doesn't find an existing one. It then saves the email's attachments into this folder.
Step 8: Updating SharePoint Lists
Finally, we update the SharePoint list with new information from the email. This step is like telling the list, "Hey, here's some new info, please add it in the right place."
In Conclusion
That's it! With these steps, Power Automate helps us take a sent email, organize information, and save files without doing everything manually. It's like having an assistant!
Have questions or want to learn more? Feel free to ask me or explore Power Automate yourself.
Happy WHImpacting!
-1.png?width=133&height=100&name=Whole%20Hart%20Impact%20Logo%2043%20(1)-1.png)