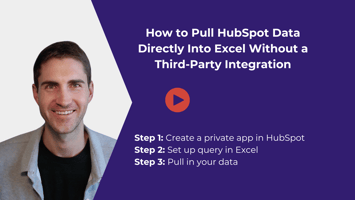Hello, WHImpacter! Today, I'm excited to show you how I sent an email that updated a Microsoft List...
How I generated a PDF from a Microsoft List using Power Automate and Word
Today's WH1nsight will demonstrate how I was able to generate a PDF from a Word document triggered by a SharePoint list update. Then, an email will be sent with the generated PDF attached using Power Automate.
Step 1: Setting Up the Word Document
Begin with your Word document. In our case, we are using a lease purchase report. Implement content controls by highlighting the text, navigating to the developer tab, and selecting the plain text control. Label each control for easy mapping during automation. If the developer tab isn’t visible, activate it via File > Options > Customize Ribbon.
Step 2: Preparing the Microsoft List
Ensure your Microsoft List is ready. Add two columns: ‘Generate PDF’ (a yes/no option) and ‘Date PDF Generated’ (a date and time column).
Step 3: Creating the Automation with Power Automate
Utilize Power Automate to create a new flow. Set the trigger to activate when an item in your Microsoft List is modified. Add a condition control to filter actions based on the ‘Generate PDF’ column. If ‘Generate PDF’ is true, the automation proceeds; if false, it ends.
Step 4: Populating and Converting the Word Document
The automation populates the Word template’s content controls with data from the Microsoft List. It then creates a new Word document and converts it into a PDF. The original Word document is deleted to keep the folder clean.
Step 5: Updating the Microsoft List
The automation updates the Microsoft List, setting ‘Generate PDF’ back to no and adding the date the PDF was generated. This reset allows for future PDF generations.
Step 6: Emailing the PDF
The final step involves emailing the newly created PDF. Power Automate retrieves the PDF and sends it as an attachment to the designated recipient.
Conclusion
This automation streamlines the process of creating and emailing a populated PDF, saving time and reducing the risk of errors. Adjust the steps to fit your specific needs and enjoy the efficiency that automation brings to document handling tasks. If you have any questions or need further customization tips, feel free to reach out.
Happy WHImpacting!